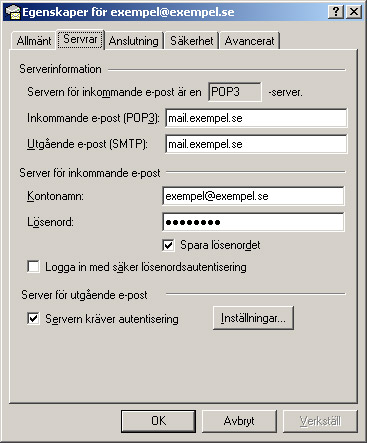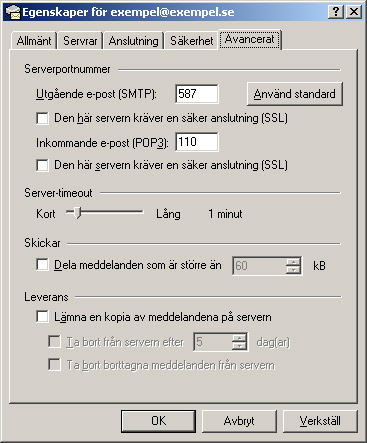Manual för Outlook Express |
|
| Skicka e-post via Yamito | |
|
Viktig information! 1. Inställningarna i denna guide baseras på att ni redan har installerat ett e-postkonto ifrån oss, samt att ni kan ta emot 2. Då denna tjänsten inte stödjs av samtliga internetleverantörer kan vi inte garantera att dessa inställningar fungerar för er. Vi rekommenderar er därför att alltid till en början att använda er internetleverantörs SMTP-inställningar. |
|
| 1. | Starta programmet (Du behöver inte vara uppkopplad) |
| 2. | Välj Verktyg (Tools) uppe i menyerna |
| 3. | Gå sedan till alternativet Konton (Accounts) |
| 4. | Ett nytt fönster öppnas. I fönstrets överkant visas ett antal flikar, välj fliken Epost (Mail) |
| 5. | En lista över samtliga installerade e-postkonton visas |
| 6. | Markera det konto ni önskar redigera inställningarna för och tryck på knappen Egenskaper (Properties) |
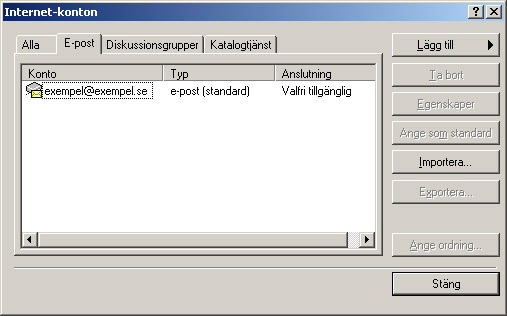 |
|
| 7. |
Fältet Utgående e-post (SMTP) innehåller den serveradress som e-postkontot är inställt att skicka e-post via. Ange samma värde i fältet utgående e-post (SMTP), som finns angivet i fältet för inkommande e-post (POP3). |
|
|
|
| 8. |
Bocka i alternativet Servern kräver autentisering. Bocka i alternativet – Samma inställningar som för servern för inkommande e-post har. |
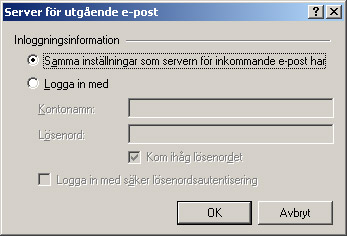 |
|
| 9. |
Gå till fliken Avancerat och kontrollera att serverportnummer är ifyllt enligt nedan. – Utgående e-post (SMTP) : 587 |
|
|
|
| 10. | När uppgifterna är ändrade tryck på knappen Verkställ (Apply) och sen på knappen OK |
| Nu är det klart! | |